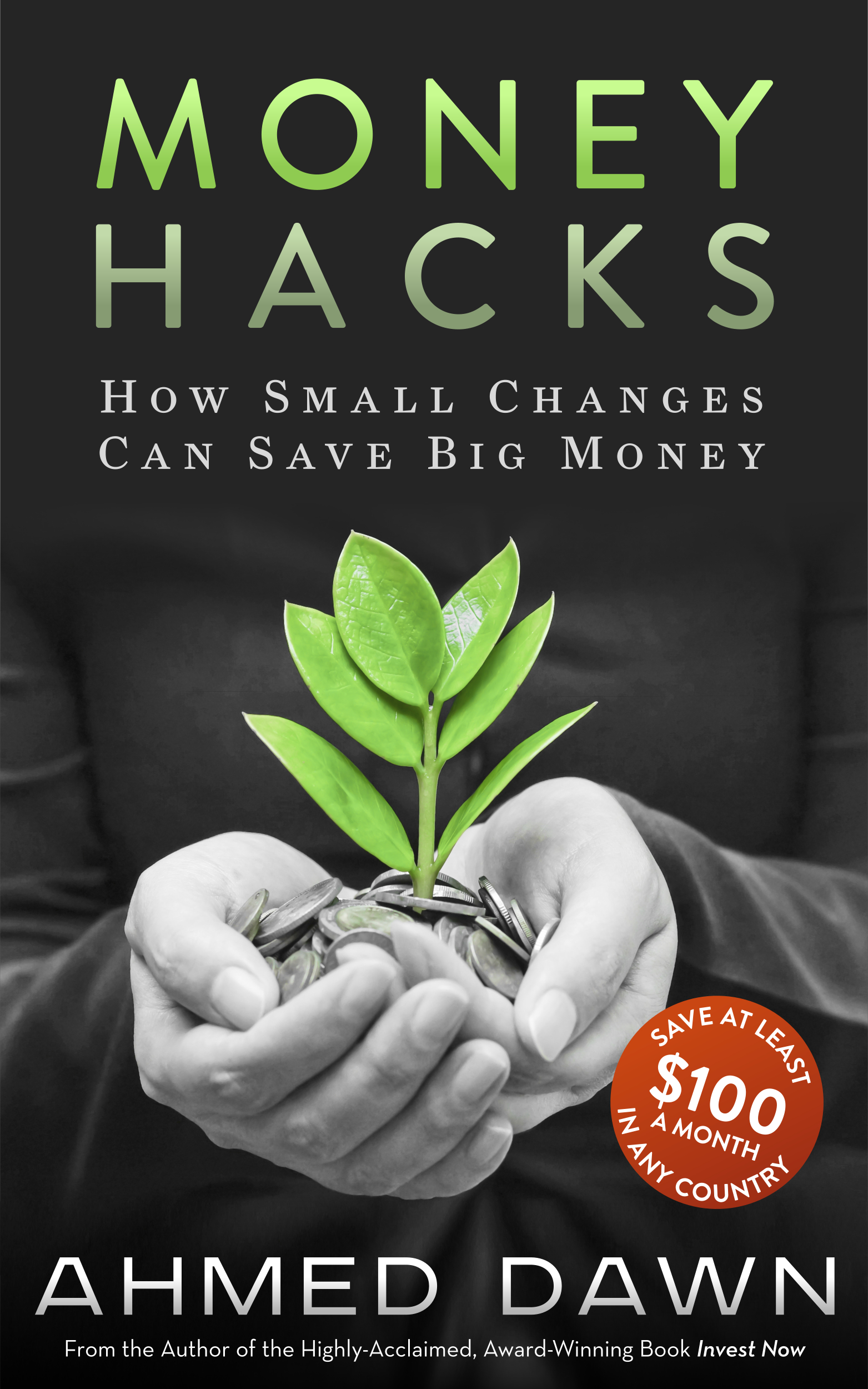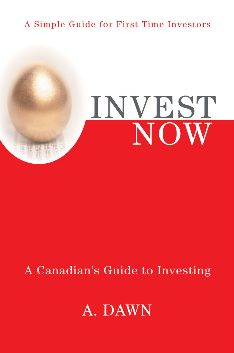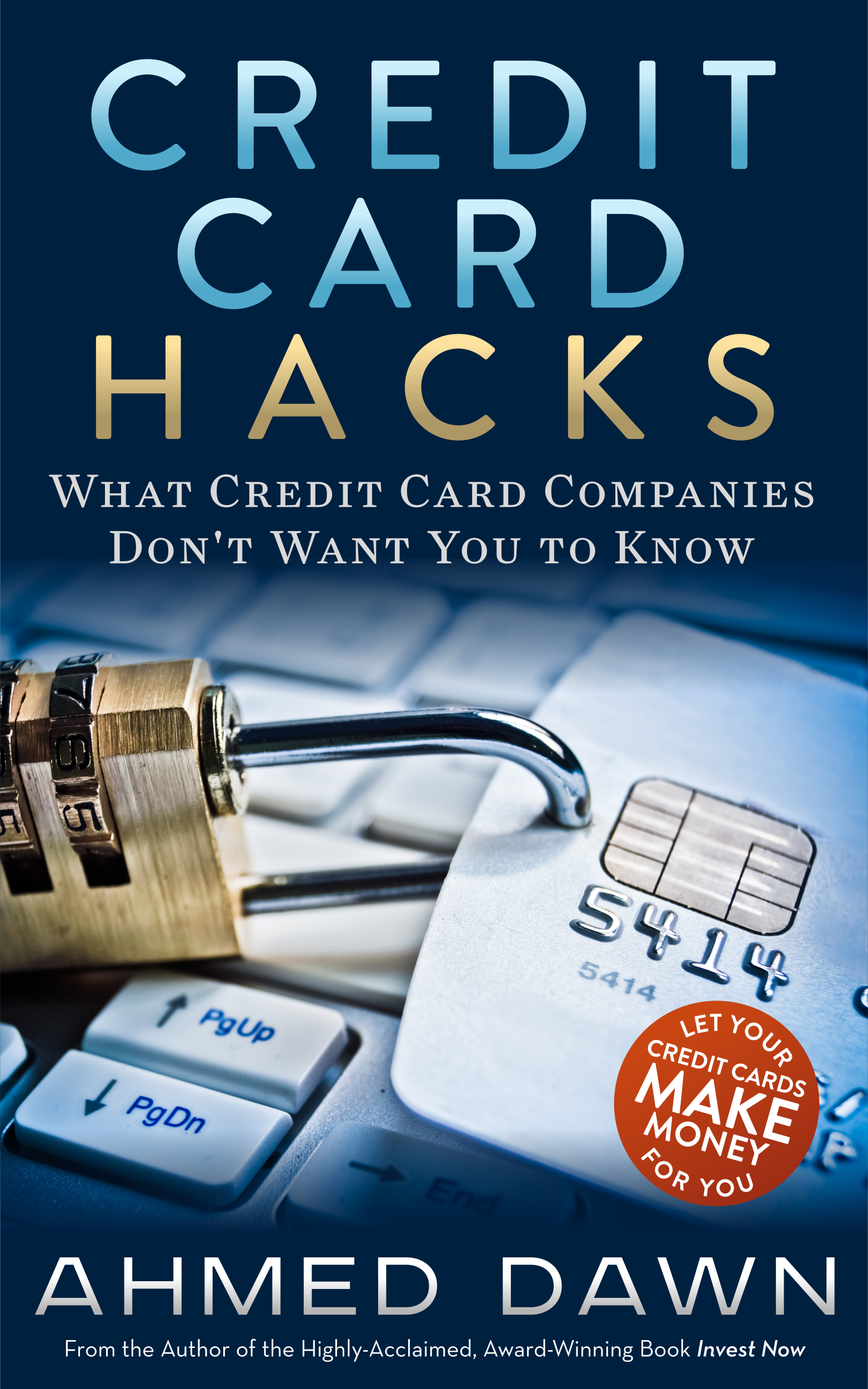How to Take Screenshots for Windows Laptops or PCs
/How to Take Screenshots for Windows Laptops or PCs
Taking a screenshot on Windows computers should not be confusing or difficult. And yet, I find the several procedures you have to go through to be confusing and frustrating. To make capturing Windows 10 or 11 screenshots simpler, I will show you some simple steps you can follow.
Before start taking any screenshots, you will need to know a few things and I will go over those first.
Clipboard
Clipboard is like a bank where you are depositing some of your Windows computer’s activities for later use. In order to access Clipboard, you need to turn it on first.
Search in the Windows search box for Clip and then go to Clipboard settings and turn on history:
Clipboard – Clipboard Settings – Clipboard History
To open clipboard and copy from it, use the Windows button + V
Files or File Explorer – This PC – Pictures – Screenshots
Search for Files and then open the Pictures folder.
Files or File Explorer – This PC – Pictures – Screenshots
You will see the Screenshots folder where screenshots you take will be saved.
Microsoft Paint (Image Editing Tool)
You will also need an image editing tool such as Microsoft Paint. Search for Paint and click on the first match for the Paint app. MS Paint will open the screenshot image once you transfer it from the clipboard.
Other image editors should work the same way, although I have never tried anything else but MS Paint. MS Paint is the default image editor on Windows computers and most users stick with the default editor that comes with their PCs.
5 Ways to Take A Screenshot on Windows 10 & 11 PC
1. Print Screen (Entire Screen)
PrtScn or Print Scr
Press PrtScn or Print Scr on your keyboard. This button sometimes may be associated with a function button. This means that you have to press these buttons together.
Once you do so, it will take a screen shot of the entire screen and put it on Clipboard. You may not see any activities on the monitor, but the print screen is there. Bring up the Clipboard (Windows button + V) and open an image editor like Microsoft Paint. Then click on the Clipboard and this will transfer the image to the editor.
You can edit (edit to get a specific part of the screenshot) and save from the image editor and go from there. Also, you can use any other image editor.
2. Windows key + Print Screen (Entire Screen & Saves Automatically)
Windows + Print Screen key
This method saves the screenshot automatically and you can get it from the Screenshots folder, which I mentioned earlier.
Press the Windows + Print Screen key. You will notice the screen gets dim for a second. Once you obtain the full screenshot from the folder, you can edit it to your preference.
3. Alt + Print Screen (Active Window)
Alt + PrtScn.
The difference between the #3 method and #1 and #2 is that here you are only screenshotting the active screen. Your Active Window is the window which you are currently working on or your primary main window.
Once you press Alt + PrtScn, you need to use the Clipboard to retrieve this screenshot and edit it by using an image editor like mentioned above.
4. Snipping Tool
Access via the search bar
This is an old method to take a screenshot and Microsoft has been saying it won’t be available in the future, but looks like it’s still hanging in there for us to use, including in the new Windows 11.
Snipping Tool is not listed in the list of apps, so you have to search for Snipping to access it. You will see 2 options: New & Mode. Click on Mode and you will see 4 options:
Free-form Snip – Lets you draw and cut a screenshot
Rectangular Snip – Rectangular screenshot
Window Snip – Active Window screenshot
Full-screen Snip – Full-screen screenshot
Choose one from above and hit New and you will get your screenshot. Snipping Tool saves one copy in the Clipboard or you can save manually from File.
5. Snip & Sketch
Windows key + Shift + S
This is the newer screenshot tool Microsoft is trying to get everyone used to. You can access it using the command Windows key + Shift + S, located in the alphabetical list of apps, located in the notification panel, or just search for it.
When you have the Snip & Sketch tool up, you will see 4 options, which are the same 4 options as #4 Snipping Tool above. Once you take a screenshot, it saves in the Clipboard. Use MS Paint or another app to transfer from Clipboard and then you can edit and save.
These are the ways you can take screenshots in Windows. I have a video showing step-by-step all of the above, which you can watch here to visualize the above instructions.
How to Take Screenshots on Windows 10 Windows 11 PC or Laptop