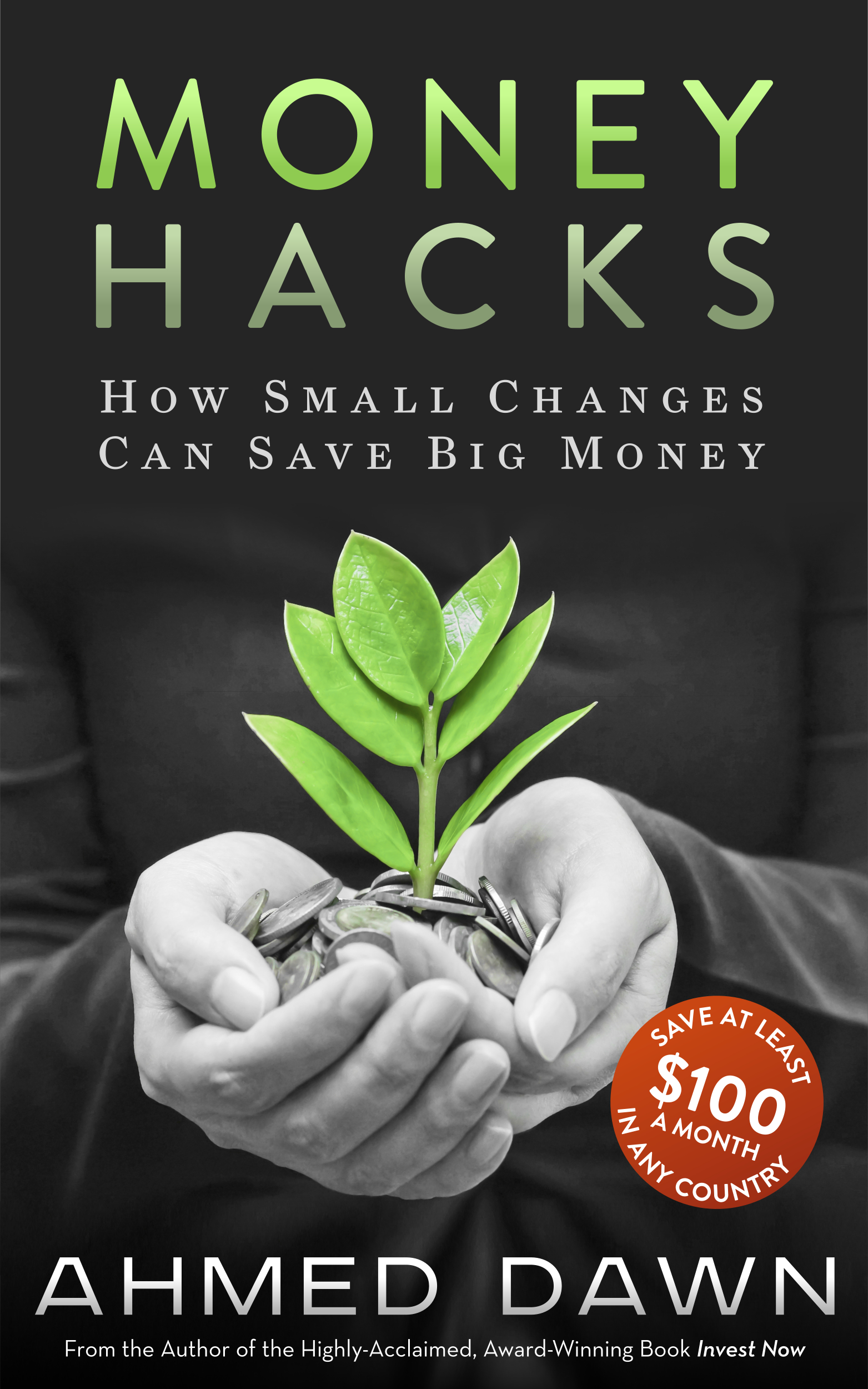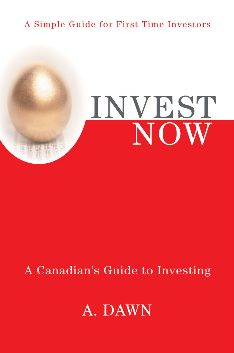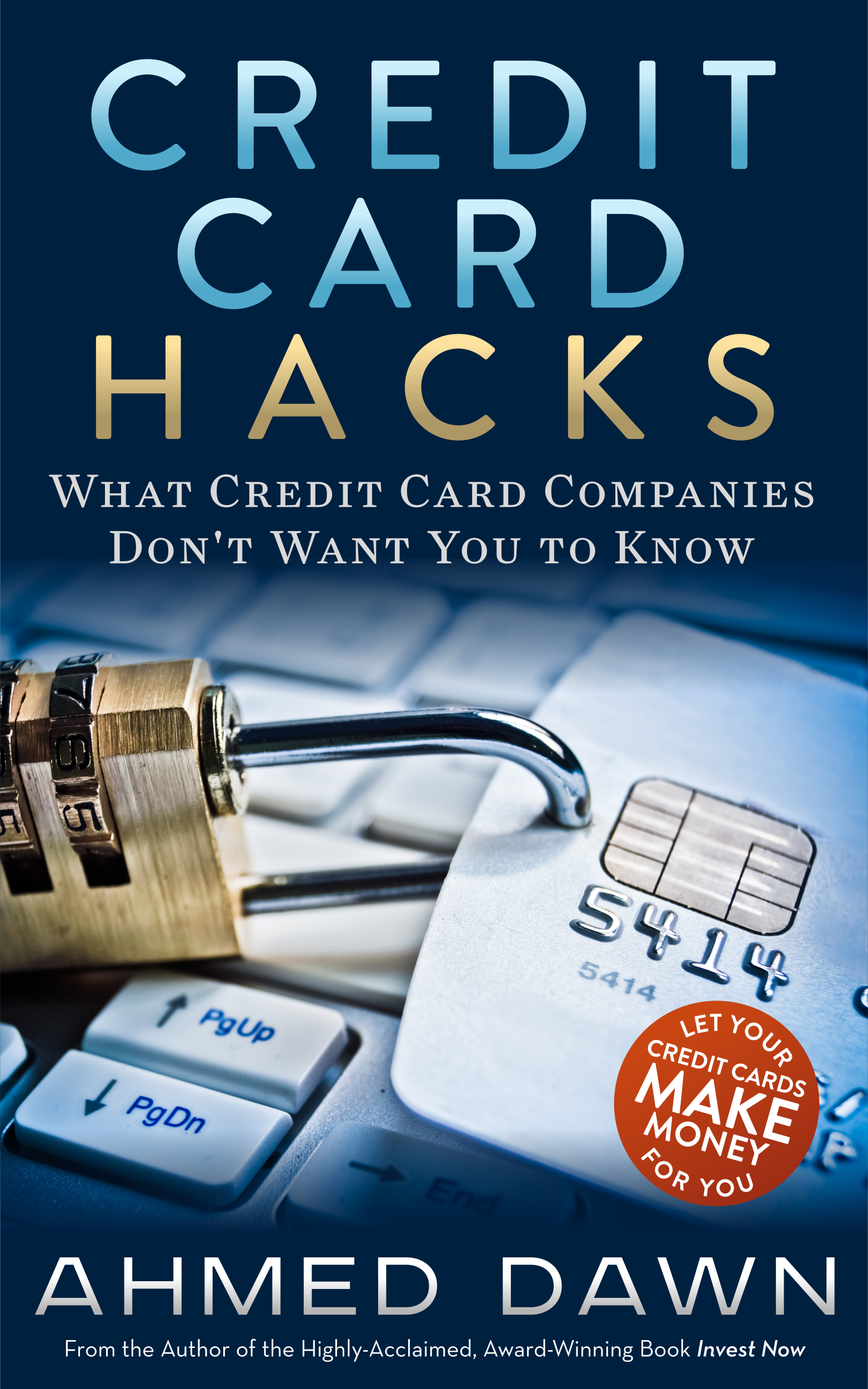How to Use Google Pixel Camera’s Magic Eraser
/How to use the Magic Eraser on the Google Pixel 6 and Pixel 6 Pro
Google Pixel phones are known for their excellent cameras and the latest version of the Pixel 6 and Pixel 6 Pro take it further, offering professional grade photo editing in a snap.
Magic Eraser lets you remove or erase unwanted subjects on your picture by just rubbing it with your finger. Photo editing to remove something you don’t want could not have been easier than this.
Most of the times Magic Eraser works just fine. I noticed sometimes a minor hue or shadow of the removed object remains, but it’s not very obvious and hard to see.
When I created the video below, I tried removing a cork ball behind an apple. It worked fine, but if you look closely you may see some faded white leftover – but it’s really hard to see. On some pictures it worked very well – without leaving any trace.
How to Use Magic Eraser On Pixel 6 Phones
To use Magic Eraser, take a picture as you regularly would, then:
- Click on Edit
- Look underneath Enhance – Dynamic – Warm, where you will find another set of options like Suggestions – Crop – Tools
- Click on Tools and you will see Magic Erase and click on it
- Now choose what you want to remove and rub it with your finger
- Once you are satisfied, click Done and then Save.
Magic Eraser is currently available only on the Pixel 6 and Pixel 6 Pro. I hope Google will put this amazing feature on other Pixel phones as well. For step-by-step instructions on how to use Magic Eraser, please watch the video mentioned above.